Wie chatte ich mit meinem Team?
Es gibt mehrere Möglichkeiten, mit deinem Team und/oder auch mit bestimmten Mitspielern/Trainern zu chatten.
Wenn eine neue Nachricht im Chat verfasst wird, bekommen alle Mitglieder des Teams eine Push-Nachricht. Natürlich müssen sie dafür die SportMember-App nutzen:
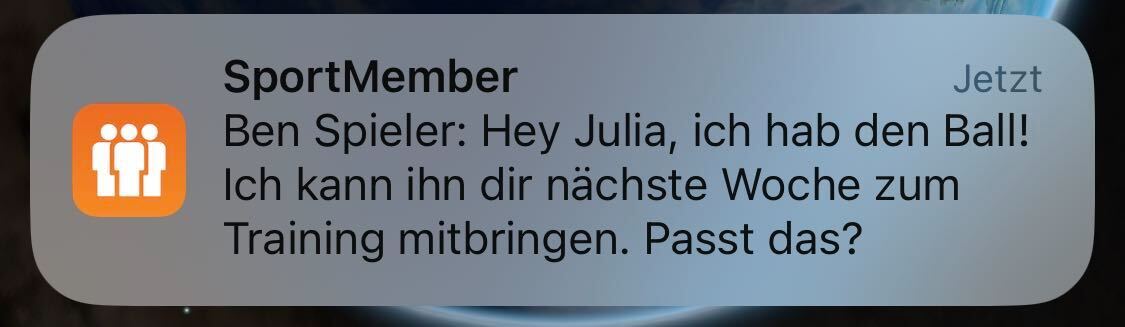
Team-Chat
- Klicke unten in der Übersicht auf Chats
- Siehe den Chat und/oder schreibe eine Nachricht an das gesamte Team
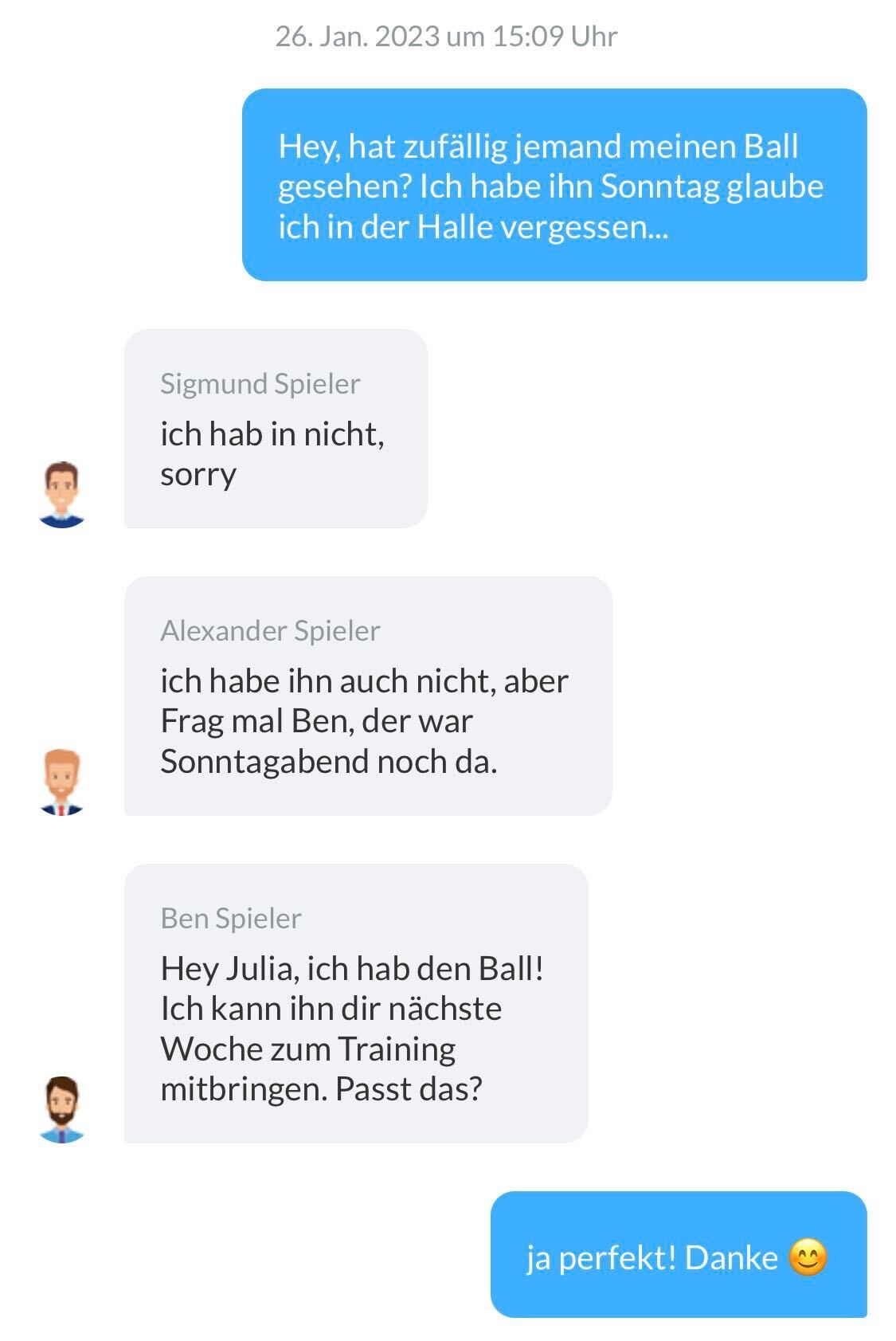
Aktivität-Chat
- Klicke unten in der Übersicht auf den Kalender
- Wähle die jeweilige Aktivität und klicke unter dem Namen der Aktivität auf Chat
- Klicke alternativ auf und wähle die Aktivität
- Siehe den Chat und/oder schreibe eine Nachricht an alle, die zu der Aktivität Angemeldet oder Unentschlossen sind
Beachte: Abgemeldete Personen können diesen Chat NICHT einsehen
Ausgewählten Gruppen-Chat
- Klicke unten in der Übersicht auf Chats
- Klicke auf das unten rechts
- Wähle die Personen, mit denen du einen Gruppen-Chat einrichten möchtest
- Klicke abschließend auf OK
- Siehe den Chat und/oder schreibe eine Nachricht an die ausgewählten Personen (sowohl Trainer als auch Mitglieder)
Hinweis: Um einen Gruppen-Chat in einem Team zu erstellen, MUSS wieder das passende Team in in der oberen rechten Ecke ausgewählt sein.
Chat-Nachrichten nicht anzeigen
Allgemeine Chat-Nachrichten:
- Klicke auf dein Profil in der oberen rechten Ecke
- Klicke auf PROFILEINSTELLUNGEN
- Klicke in der Übersicht auf Push-Nachrichten
- Deaktiviere die Push-Nachrichten zu Chat-Nachrichten (mehrere Möglichkeiten)
Bestimmte Chat-Nachrichten (z. B. in Bezug auf eine Aktivität):
- Klicke unten in der Übersicht auf den Kalender
- Wähle die jeweilige Aktivität und klicke unter dem Namen der Aktivität auf Chat
- Klicke alternativ unten in der Übersicht auf und wähle die Aktivität/den Team-Chat/den Gruppen-Chat
- Klicke im eigentlichen Chat auf die in der oberen rechten Ecke
- Deaktiviere die Push-Nachrichten oben rechts
- Entscheide, für wie lange:
- 1 Stunde
- 8 Stunden
- 24 Stunden
- Bis ich die Push-Nachrichten wieder aktiviere
Chatte mit deinem Team
Wenn du also schnell und einfach Angelegenheiten bei euch im Team klären willst, kannst du dafür den Team-Chat nutzen. Hier kannst du alles, was gerade bei euch im Team aktuell ist klären, egal wie groß oder klein dein Anliegen ist. Der Team Chat ist für alle, die Mitglied des Teams sind, das heißt alle Mitglieder, Trainer, Assistenten etc.
Außerdem gibt es noch einen Trainer-Chat und einen Trainer-Eltern-Chat. Diese funktionieren nach dem gleichen Prinzip wie der Team-Chat, nur dass eben nur die entsprechenden Gruppen darauf Zugriff haben.
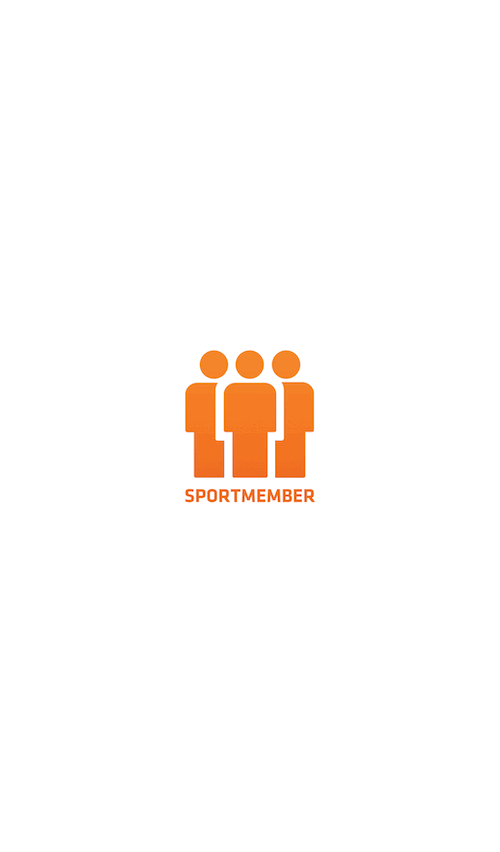
Es gibt mehrere Möglichkeiten, mit deinem Team und/oder auch mit bestimmten Mitspielern/Trainern zu chatten.
Wenn eine neue Nachricht im Chat verfasst wird, bekommen alle Mitglieder des Teams eine Push-Nachricht. Natürlich müssen sie dafür die SportMember-App nutzen:
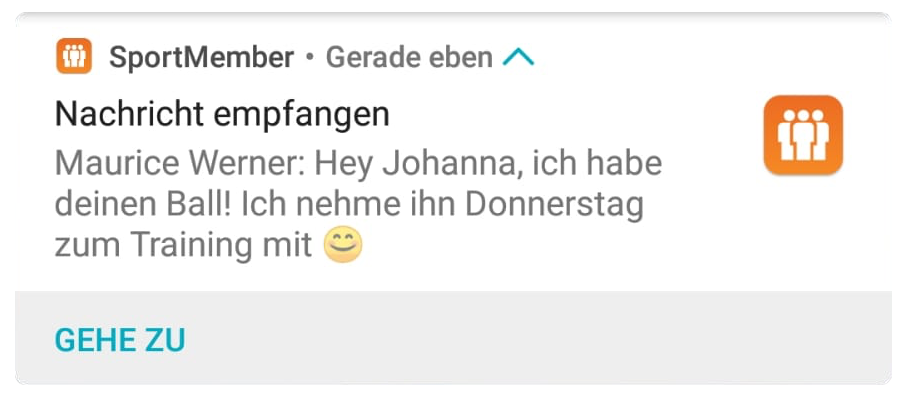
Team-Chat
- Klicke links in der Übersicht auf Chats
- Klicke nun auf Team-Chat
- Siehe den Chat und/oder schreibe eine Nachricht an das gesamte Team
Hinweis: Um einen bestimmten Team-Chat (gegebenfalls du hast mehere Teams) anzuzeigen, MUSS das richtige Team in in der oberen rechten Ecke ausgewählt werden.

Aktivität-Chat
- Klicke links in der Übersicht auf den Kalender
- Wähle und klicke auf die jeweilige Aktivität
- Klicke auf den Chat
- Klicke alternativ links in der Übersicht auf und wähle die Aktivität
- Siehe den Chat und/oder schreibe eine Nachricht an alle, die zu der Aktivität Angemeldet oder Unentschlossen sind
Beachte: Abgemeldete Personen können diesen Chat NICHT einsehen
Ausgewählten Gruppen-Chat
- Klicke links in der Übersicht auf Chats
- Klicke rechts auf das
- Gib die Namen der Personen ein, mit denen du einen Gruppen-Chat einrichten möchtest
- Siehe den Chat und/oder schreibe eine Nachricht an die ausgewählten Personen (sowohl Trainer als auch Mitglieder)
Hinweis: Um einen Gruppen-Chat in einem Team zu erstellen, MUSS wieder das passende Team in in der oberen rechten Ecke ausgewählt sein.
Chat-Nachrichten nicht anzeigen
Allgemeine Chat-Nachrichten:
- Klicke auf dein Profil in der oberen rechten Ecke
- Klicke auf PROFILEINSTELLUNGEN
- Klicke links in der Übersicht auf Push-Nachrichten
- Deaktiviere die Push-Nachrichten zu Chat-Nachrichten (mehrere Möglichkeiten)
Chatte mit deinem Team
Wenn du also schnell und einfach Angelegenheiten bei euch im Team klären willst, kannst du dafür den Team-Chat nutzen. Hier kannst du alles, was gerade bei euch im Team aktuell ist klären, egal wie groß oder klein dein Anliegen ist. Der Team Chat ist für alle, die Mitglied des Teams sind, das heißt alle Mitglieder, Trainer, Assistenten etc.
Außerdem gibt es noch einen Trainer-Chat und einen Trainer-Eltern-Chat. Diese funktionieren nach dem gleichen Prinzip wie der Team-Chat, nur dass eben nur die entsprechenden Gruppen darauf Zugriff haben.
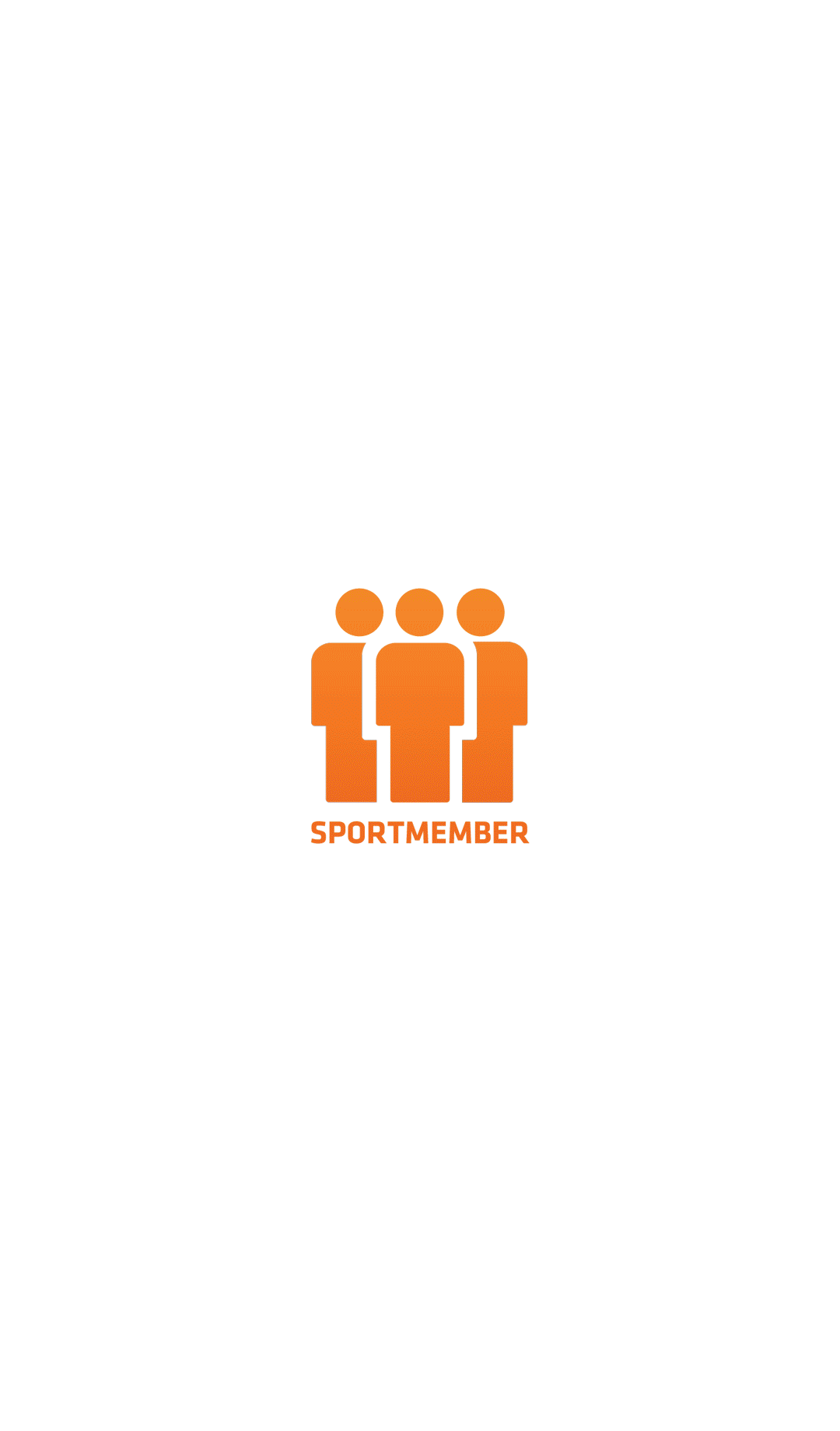
War dieser Artikel hilfreich?
1 von 5 fanden diesen Artikel hilfreich